
在这样要先吐槽一下loadrunner12版本,在官网下载了社区版,一看是免费版,太棒了,赶紧下载,果然不用购买,测10虚拟用户并发,ok。测100的并发,我晕,还是要购买的。坑爹啊!还用下载个loadrunner11吧,然后破解着用吧
安装完loadrunner11后,打开loadrunner,可以看到左侧三个菜单,就靠这三个最重要的功能了。看图
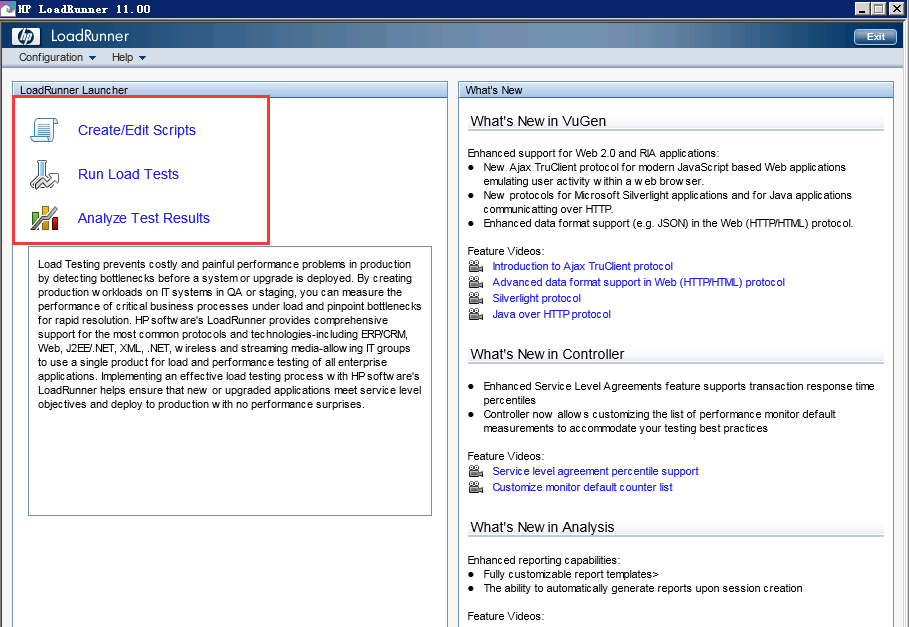
第一步:编写压测脚本
点击“Create/Edit Scripts”进入录制脚本的界面,点击下图中第一个选中的红框的按钮,新增一个脚本。接下来全是图啊。
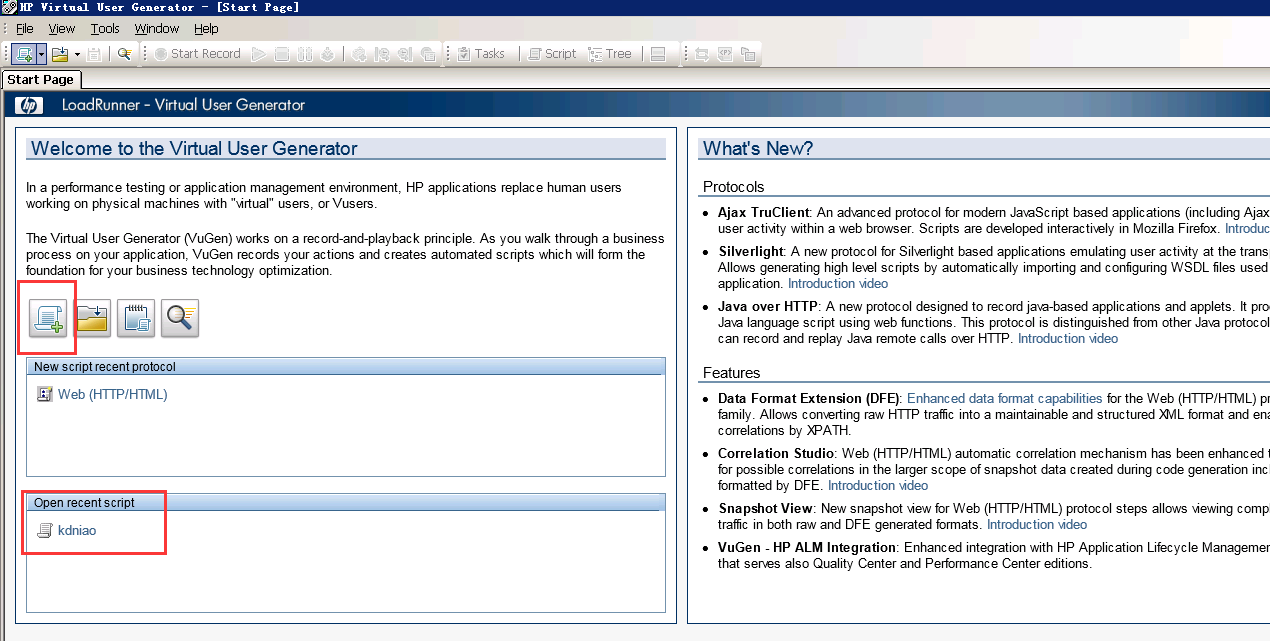
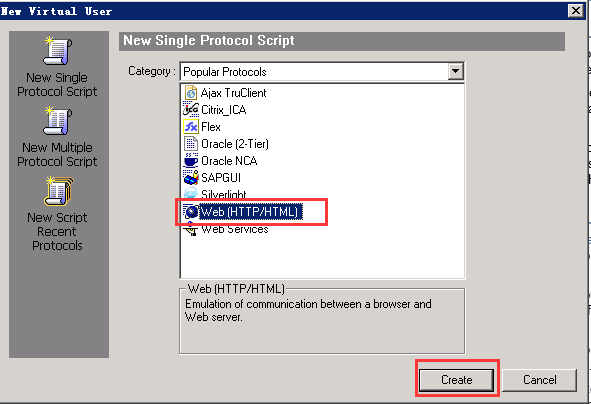




到这里,因为我在录制脚本时什么也没有操作,所以脚本中action代码段中什么代码也没有,需要我们自己写了,在脚本中写入以下代码:
Action(){ web_submit_data("test", "Action=http://localhost:8080/test/testAction", "Method=POST", "RecContentType=application/json", "Referer=http://localhost:8080/test/index.html", "Snapshot=t4.inf", "Mode=HTML", ITEMDATA, "Name=RequestData", "Value={\"code\":\"123456\",\"name\":\"{nameParam}\",\"sex\":\"{sexParam}\",\"data\":[{\"parentName\":\"{parentNameParam}\",\"school\":\"{schoolParam}\"}]}", ENDITEM, LAST); return 0; } 该代码为向 链接post提交一个名字是RequestData的参数,参数内容为一个json字符串。{}中为参数的变量名。按下图所示添加所有你所需的参数。
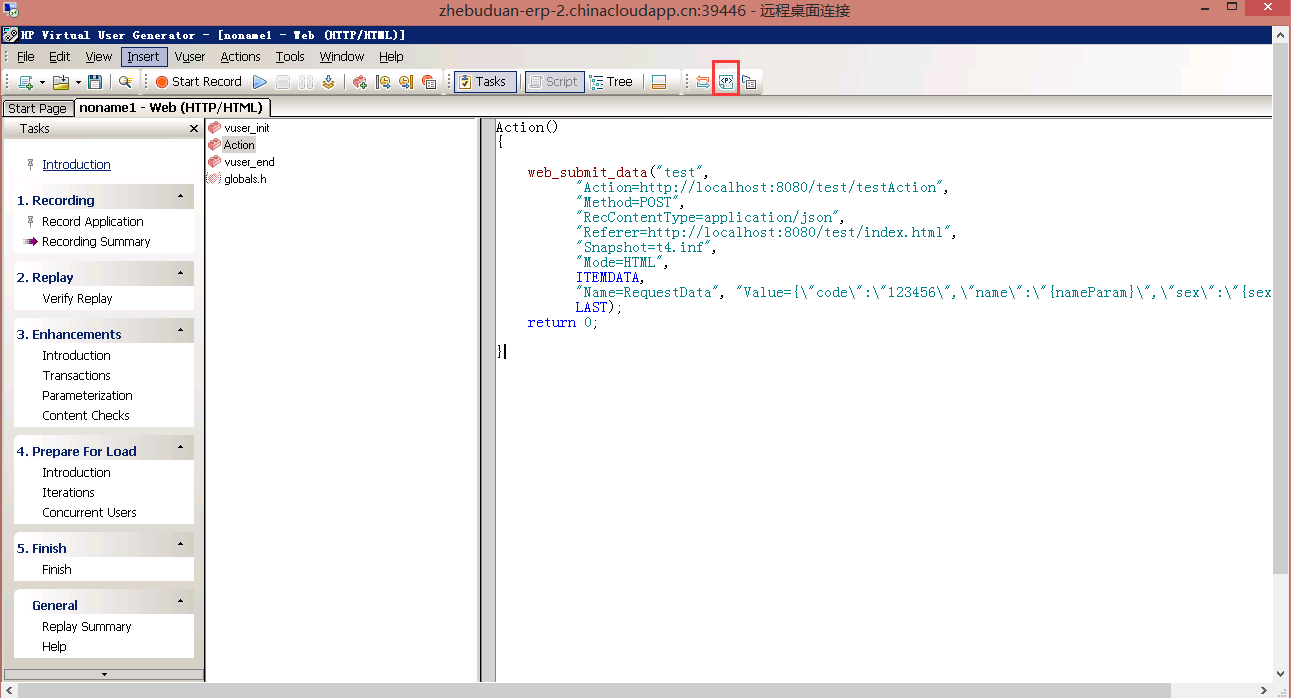
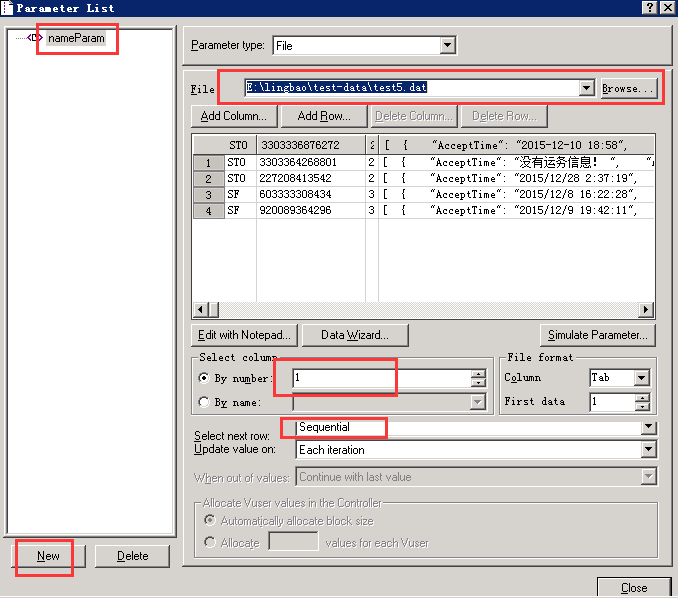
参数全部设置完毕后,脚本基本就做好了。开始测试脚本,点击下图中标示的两个按钮进行测试,下方会有日志信息,如果没有报错,说明脚本ok。最后ctrl+s保存一下。

第二步,脚本做完了,开始进行压测。
回到第一个窗口(被最小化了),点击第二个链接按钮“Run load Tests”。
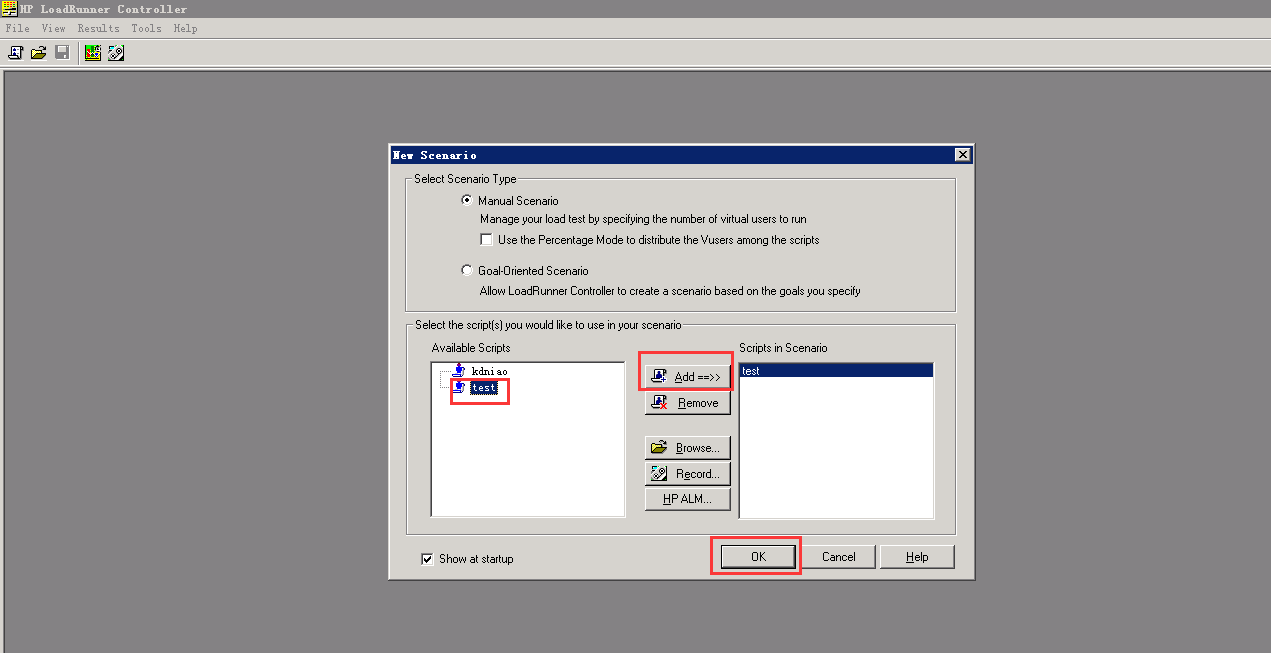

在以上压测的执行界面中,修改虚拟用户的个数,可提高并发数。修改运行时间,给系统持续并发压力。在这里我输入20用户,测试运行30分钟。如下:
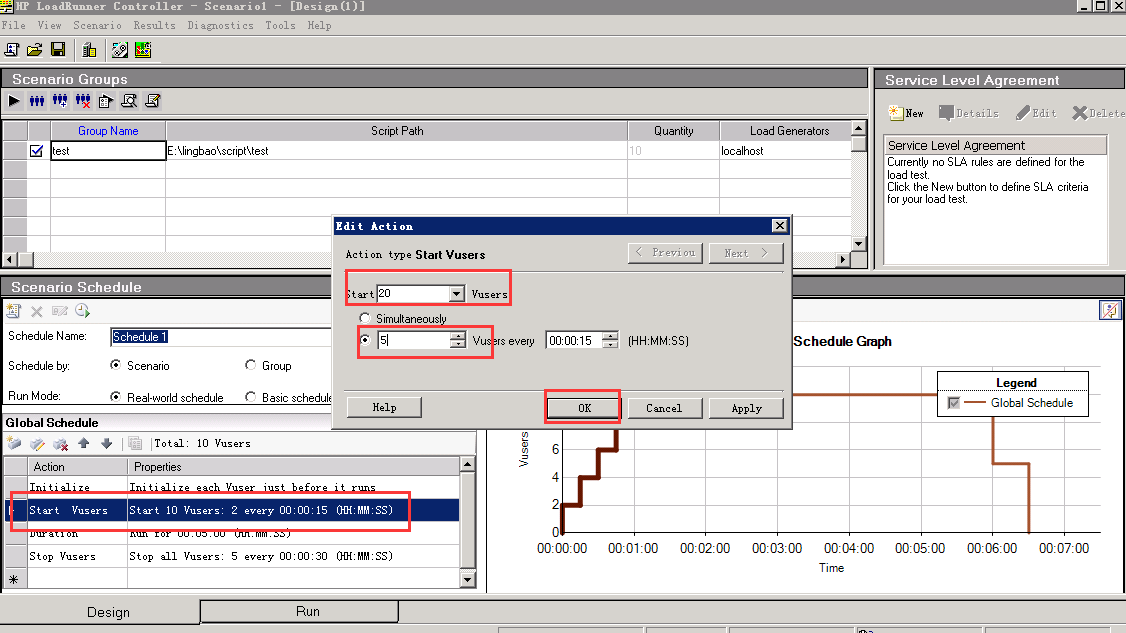


在上图中点击“Start Scenario”,及开始了压力测试。开始后,如无报错,等待30分钟,基本就可以看测试结果报告了。
执行可能会出错:
第一种情况,参数中有中文,所以会乱码。解决办法是,在录制脚本界面中,点击Tools,点击菜单“Recoding Options...”设置utf-8。注意:设置后,必须重新新建脚本,当前脚本是没法用到这个修改后的参数的。同时注意脚本的文件需要是ANSI格式的,不能是UTF-8格式,否则参数还是会乱码。如下图:
第二种错误:
点击“Start Scenario”按钮,执行压测时说你没有设置过虚拟用户个数。这个也是在录制脚本界面中,点击Tools,点击菜单“Create Controller Scenario...”中设置压测的虚拟用户个数。
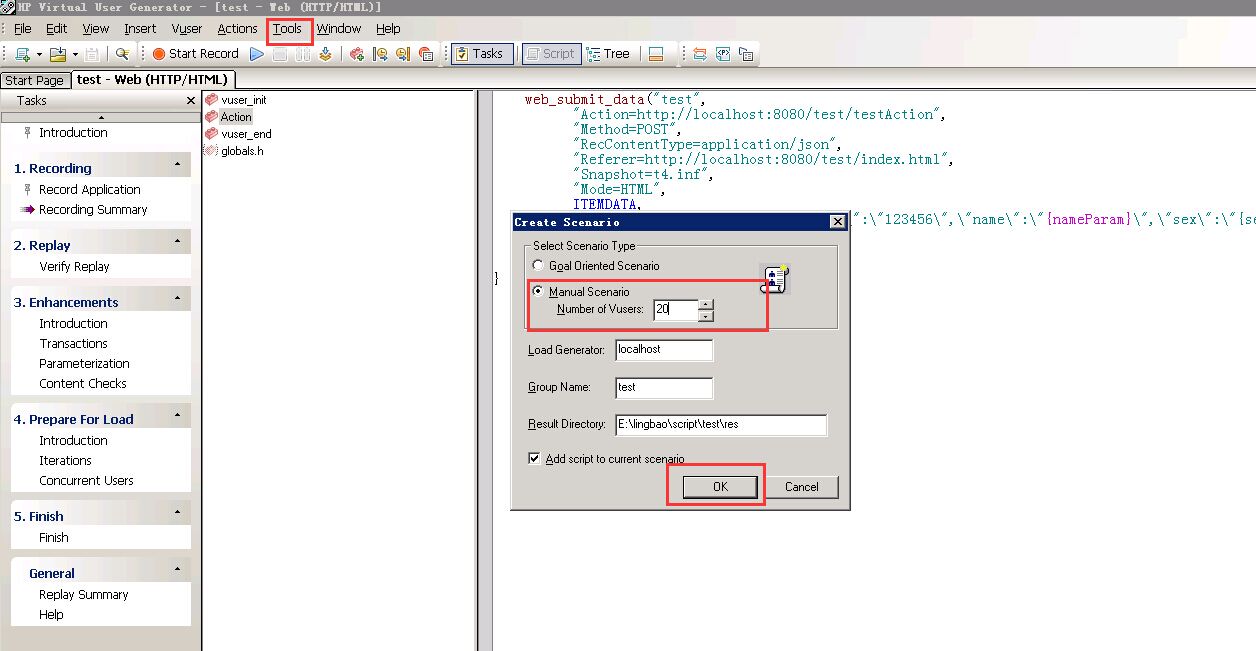
第三步:压测执行完毕后,查看结果报告。
这步骤可以不在第一个主界面中点“Analyze Test Results”进行分析界面,可在执行界面中直接点按钮进入分析界面。如下图:


现在你就可以查看报告了。还可以导出哦,点击“Reports”,选择“HTML Reports...”,选择目录进行保存测试结果。